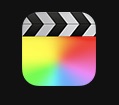【音量調整】Final Cut Pro X BGMの部分的な音量調整方法
今回は、動画編集ソフト Final Cut Pro X(ファイナルカットプロテン)で行えるBGM音量を部分的に編集する方法をご紹介します。
音量調整バー
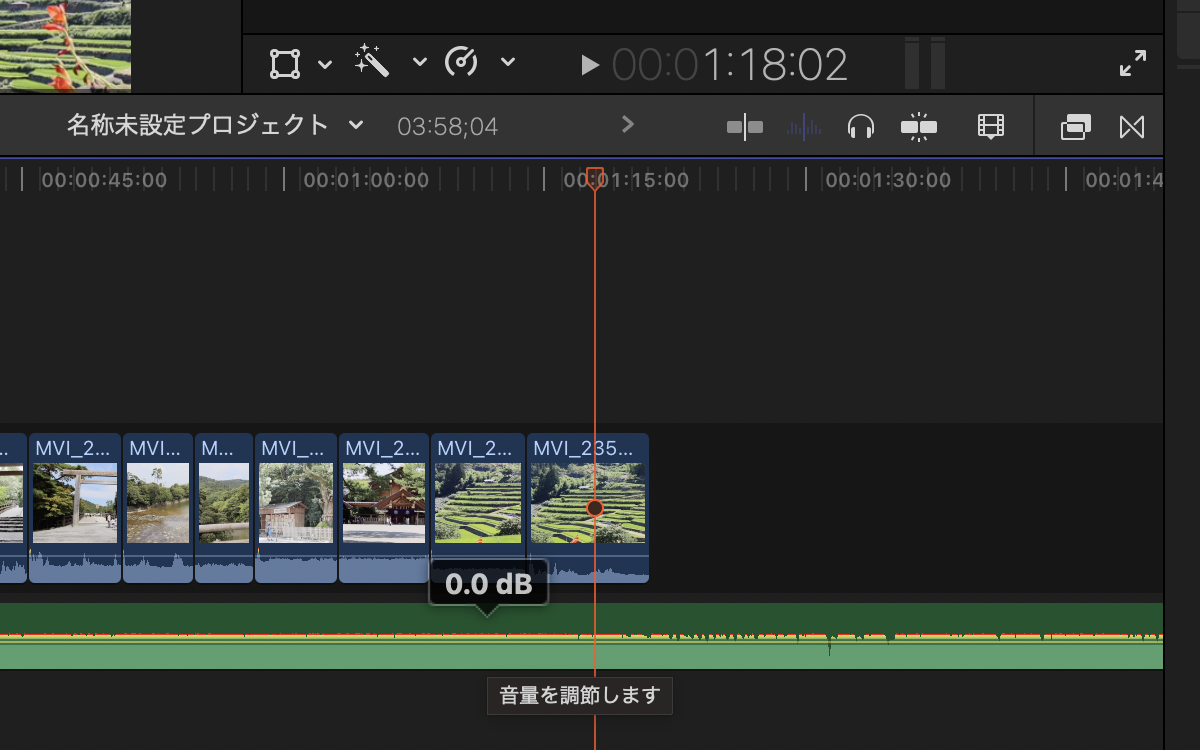
まずはBGMの中心にあるバーが、音量を調整するバーです。
現在の音量は「0.0dB」になっています。
音量を上げてみる
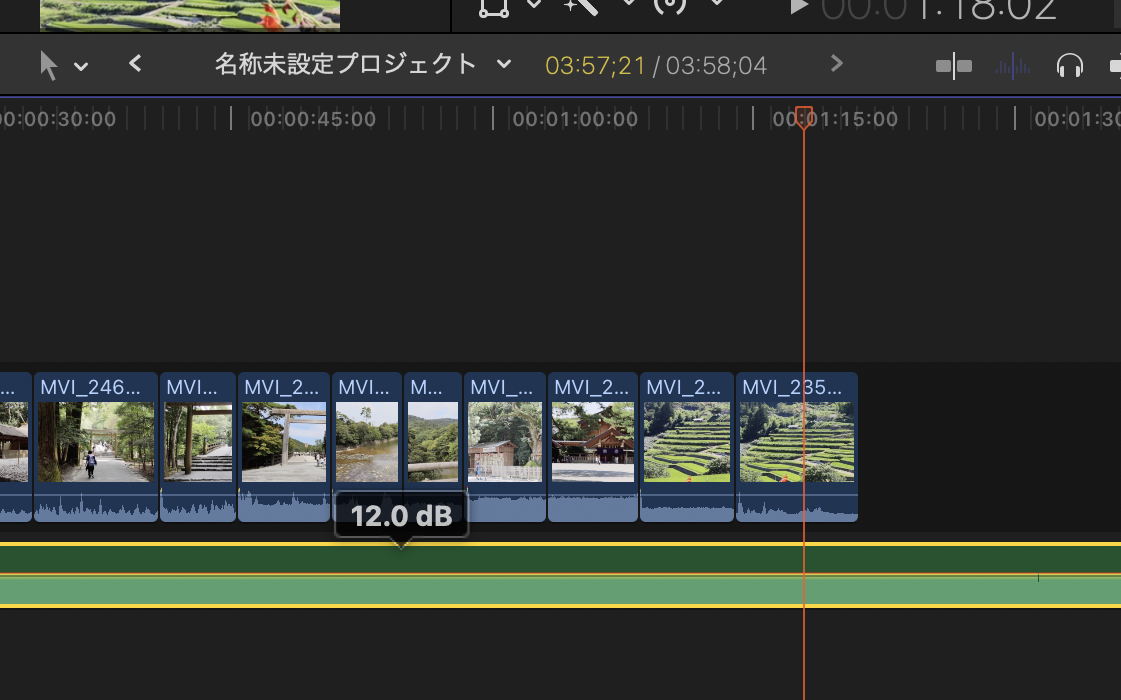
BGMの中心のバーをクリックして上にバーを動かすと音量を上げることができます。
現在の音量は「12.0dB」になっています。
音量を下げてみる
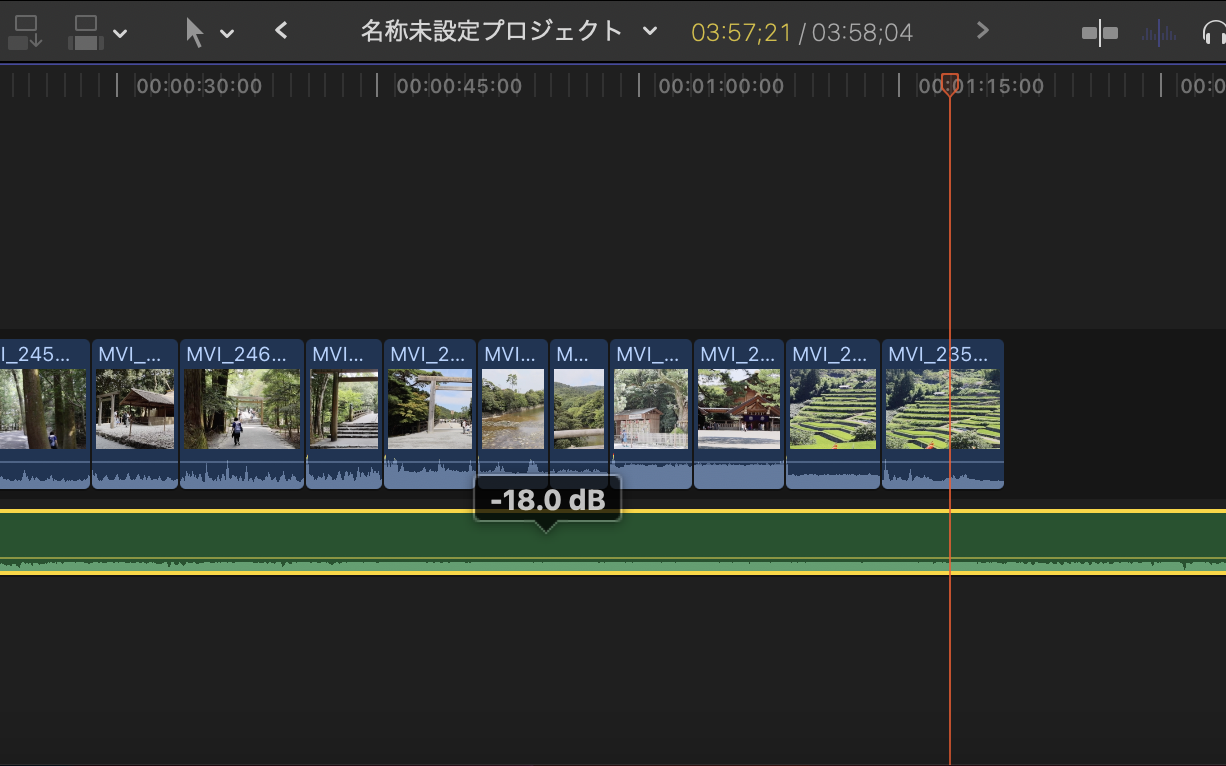
BGMの中心のバーをクリックして下にバーを動かすと音量を下げることができます。
現在の音量は「-18.0dB」になっています。
部分的に音量を調整する
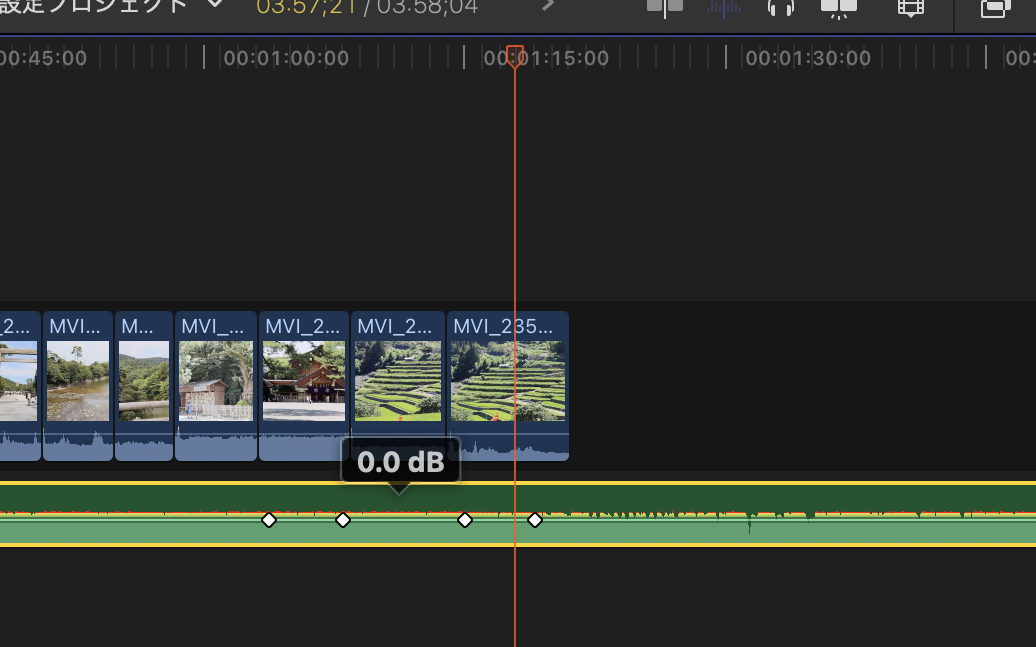
まずは、BGMの中心にあるバーにカーソルを合わせます。
そこで、キーボードの「option」を押しながらクリックをします。
同じ動作でバーの線上へ、4箇所マークします。(左図参照)
上図の4箇所のマークは、クリックして横に移動することで位置変更が可能です。
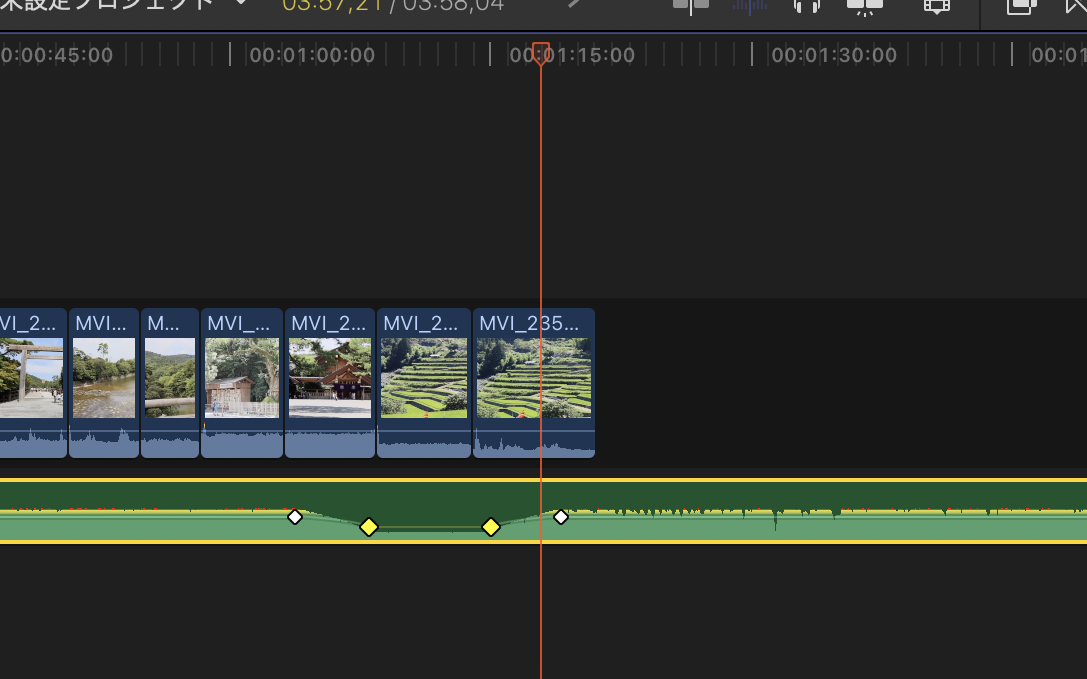
4箇所マークした内側で中心のバーをクリックし上下へ動かすことで、その間の音量を調整することができます。
左図では指定位置の音量を下げています。
まとめ
この方法で、動画内でBGMの音量を部分的に上げたり、下げたりすることが容易にできます。
簡単にできますので、ぜひ使ってみて下さい。