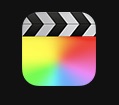【動画編集開始手順】FinalCutProXで、動画編集を始める時の手順
今回は、動画編集ソフト「FinalCutProX」で動画編集を始める際に行う、手順の備忘録を記録します。
目次
動画編集する前に
まず動画編集する前に、「Finder」の中にある「ムービー」の中にフォルダを作成しておきます。
フォルダの中には今回編集に使用する画像データ、音楽データなどをまとめておきます。
今回の作成したフォルダ名は「テスト」としました。
新規ライブラリ作成
フォルダの作成が完了したら、新規ライブラリを作成します。まずFinalCutProXを立ち上げて、上部にあるファイルを選択する。
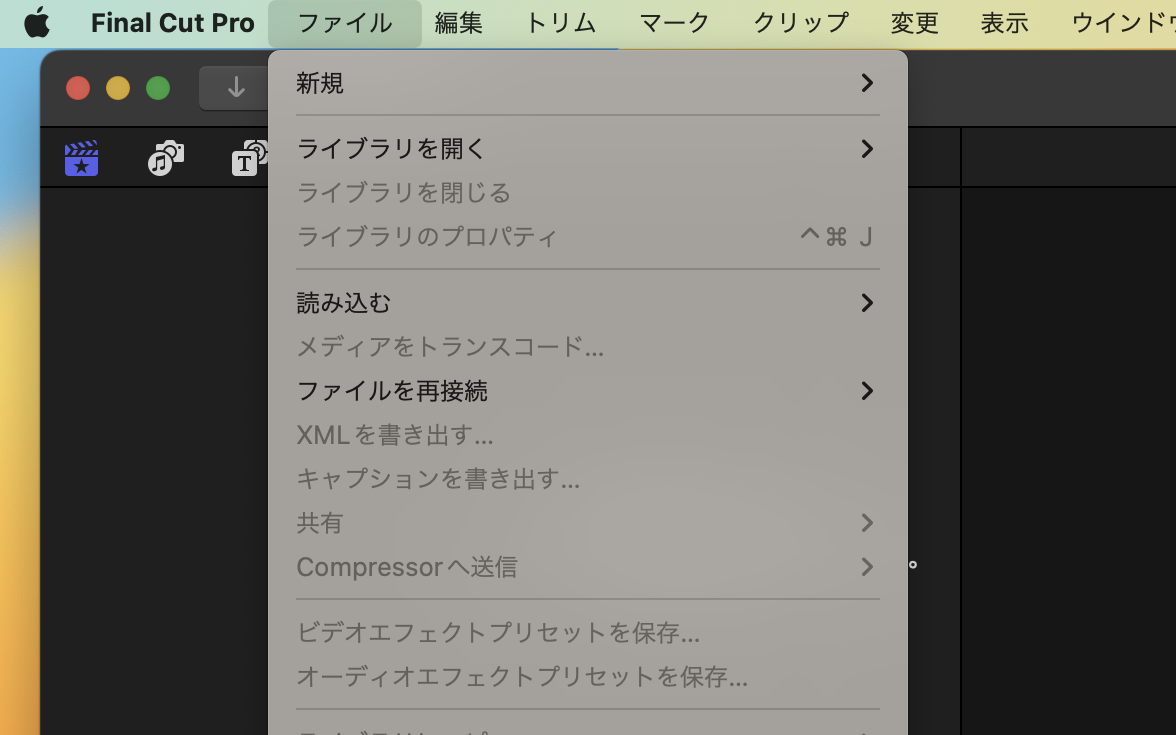
新規→ライブラリを選択する
ファイルを選択し、新規→ライブラリを選択する。
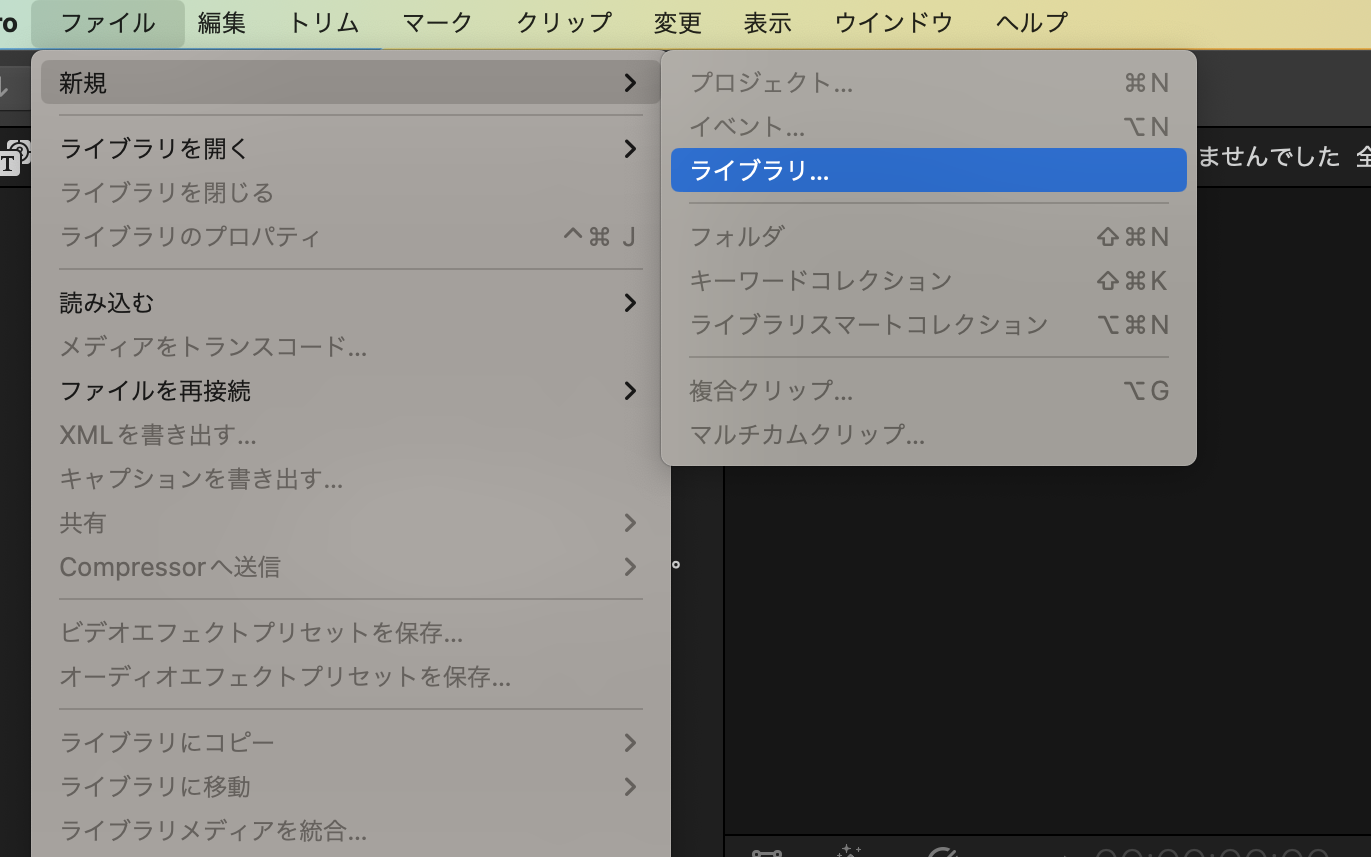
保存場所を設定する
あらかじめ作成しておいたフォルダ「テスト」を選択します。
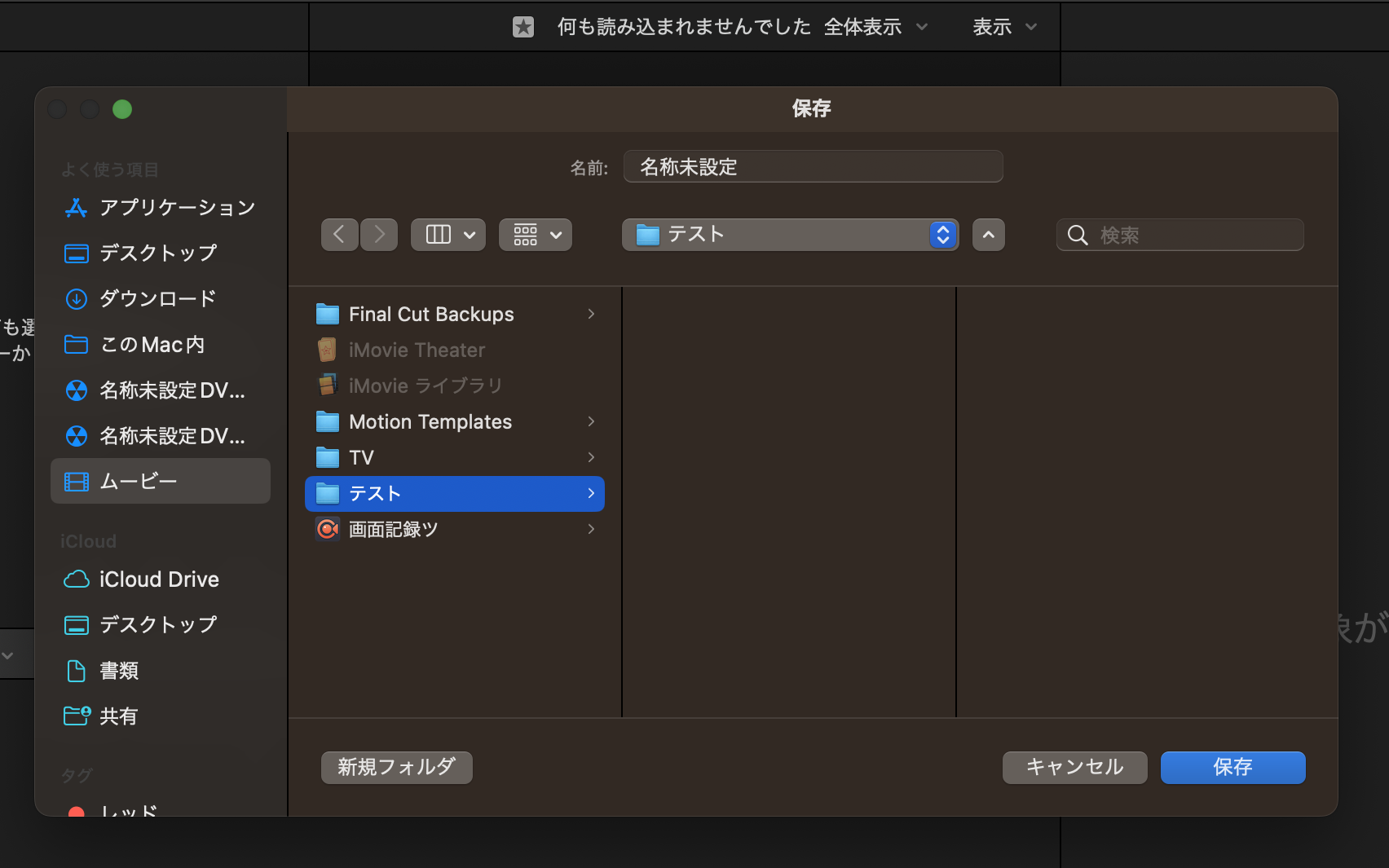
ライブラリ名を入力する
名前の欄に、使用する名称を入力します。
今回は「テスト」と入力します。
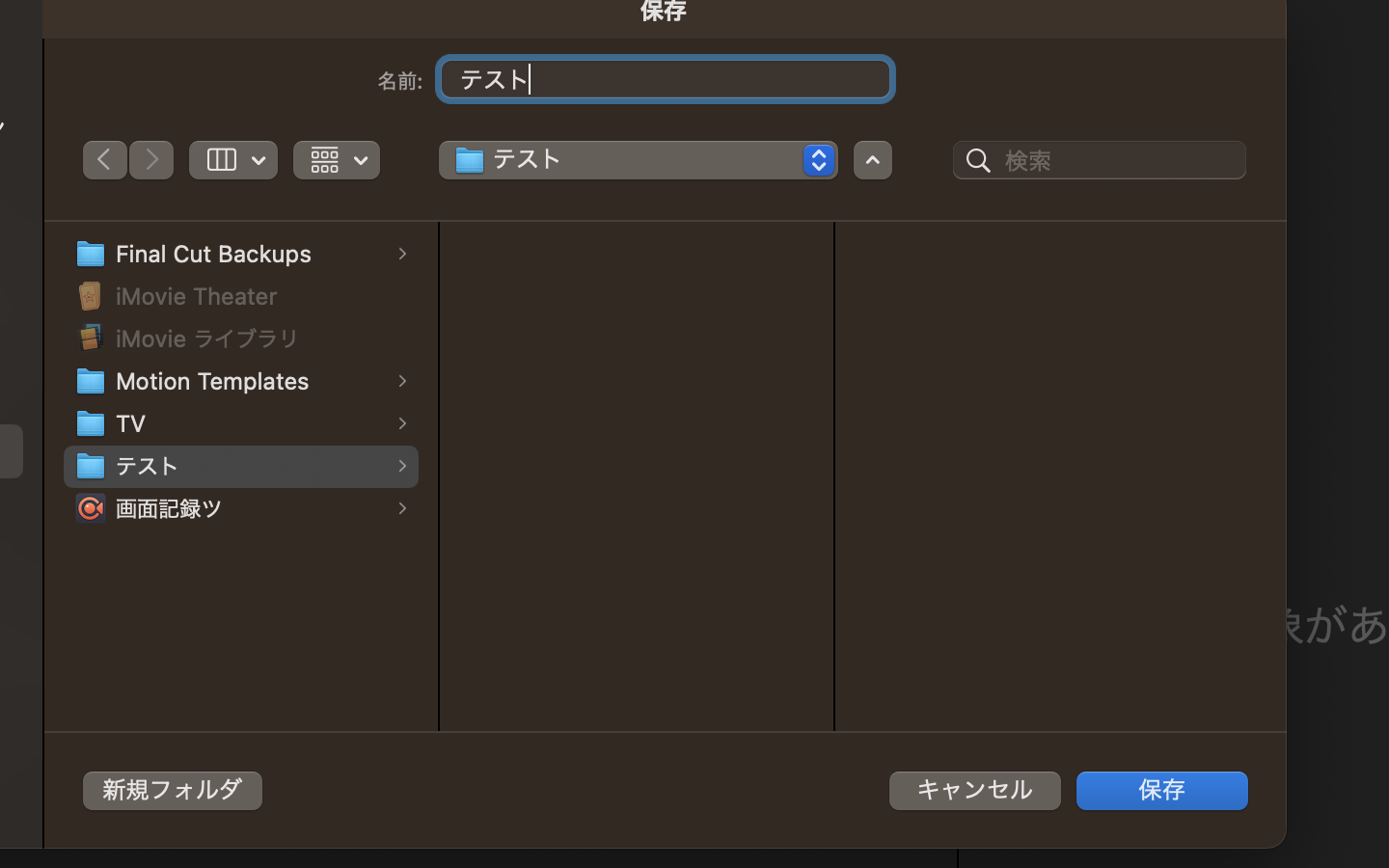
名称を入力し保存をクリックすると、「ムービー」内の先ほど作成したフォルダ「テスト」の中に、四角の中に星が4つ入ったアイコンができます。
これでライブラリの作成は完了しました。
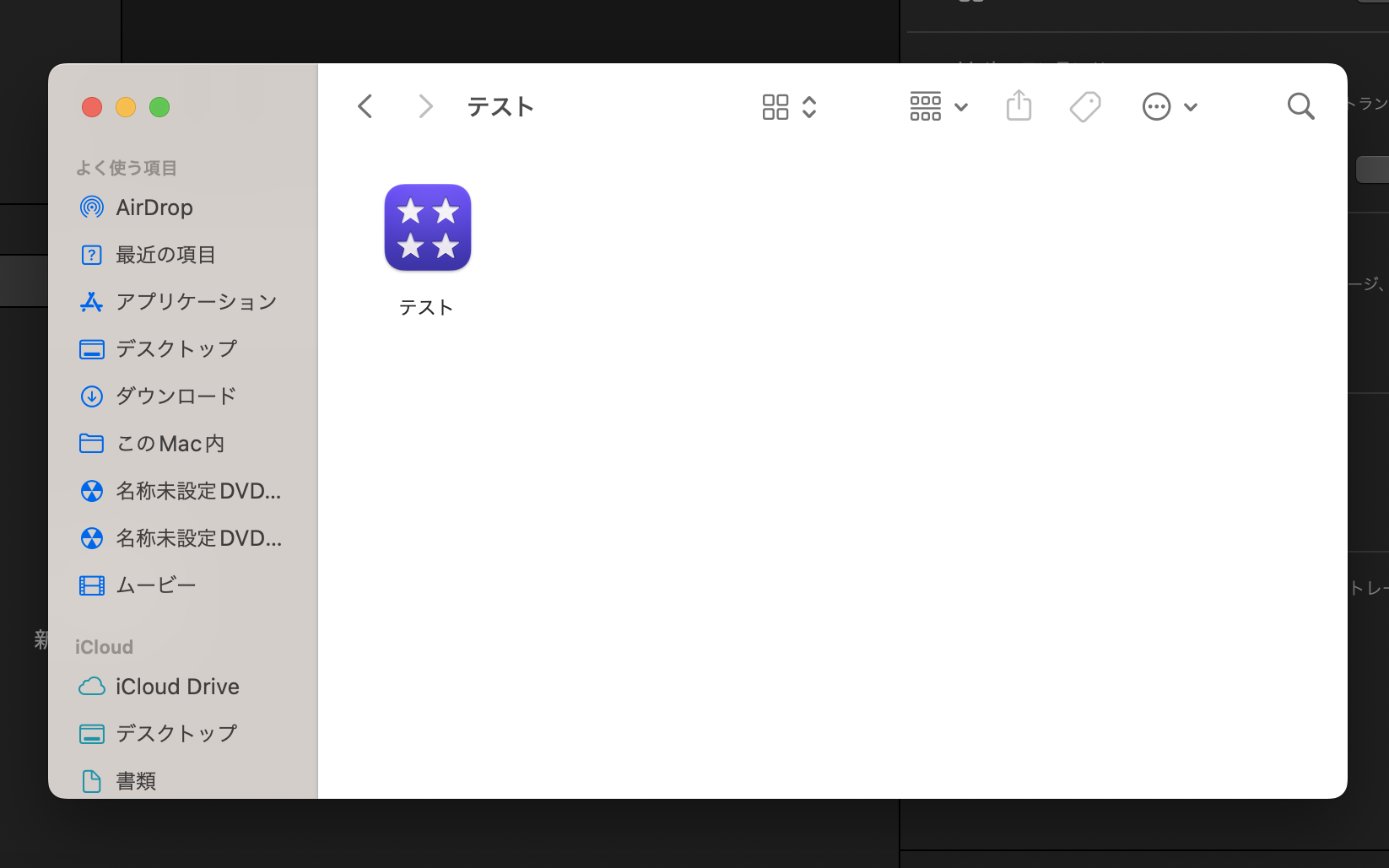
新規プロジェクトの作成
ライブラリを作成すると、FinalCutProX内に、四角4つのマークで「テスト」という項目が出ます。
続いて、上部「ファイル」を選択し、新規をクリックします。
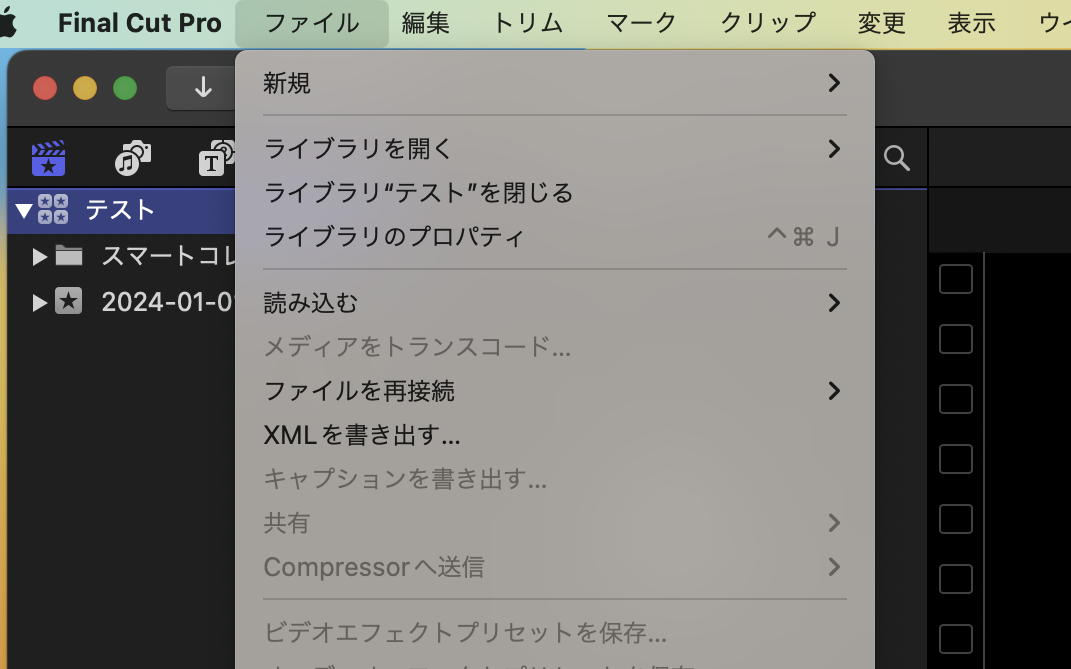
新規→プロジェクトを選択する
ファイルを選択し、新規→プロジェクトを選択します。
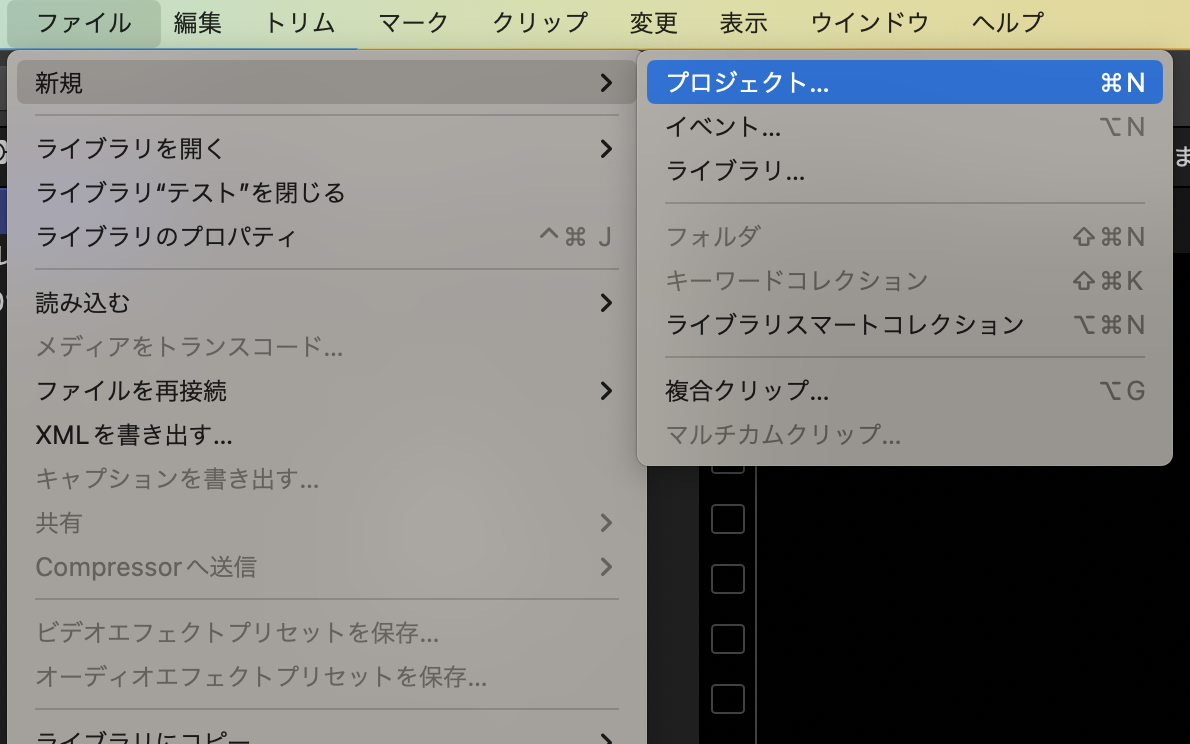
プロジェクト名を入力する
プロジェクト名を入力し、「OK」をクリックします。
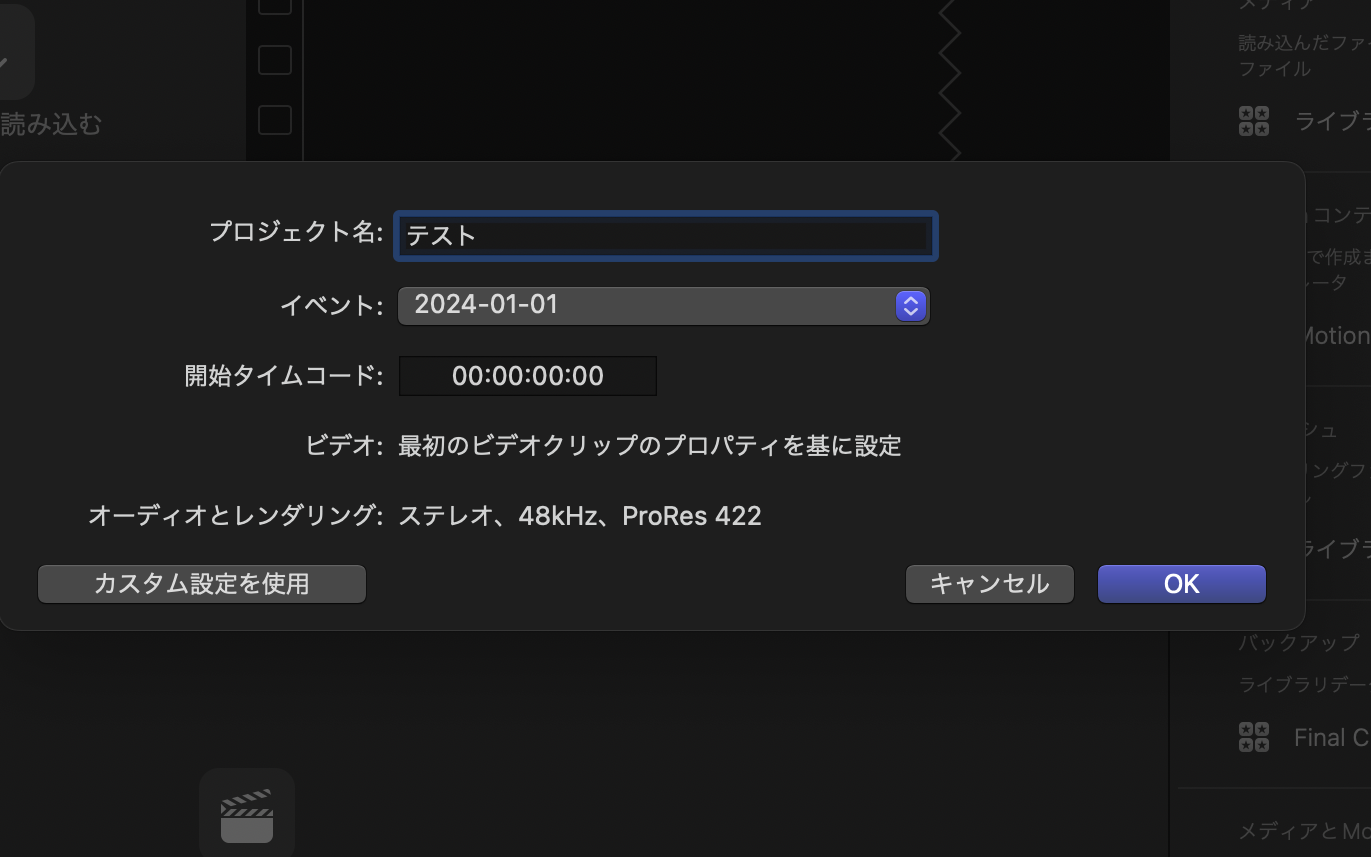
これで新規プロジェクトの作成は完了です。
あとは、画像データや音楽データを取り込み動画編集を開始します。
まとめ
手順をまとめます。
(1)フォルダを作成する。素材(動画、画像、音楽)を収納しておく。
(2)新規ライブラリを立ち上げる。保存先は(1)で作成したフォルダ
(3)新規プロジェクトを立ち上げる。
(4)素材を取り込み動画編集をスタートする。