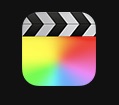【動画の長さ変更】FinalCutProXで、複数の動画やタイトルの長さを変更する方法
今回は、動画編集ソフト、FinalCutProX(ファイナルカットプロテン)で行える、複数の動画やタイトルの長さを一度に変更できる方法を紹介します。
複数の動画、タイトルを選択する
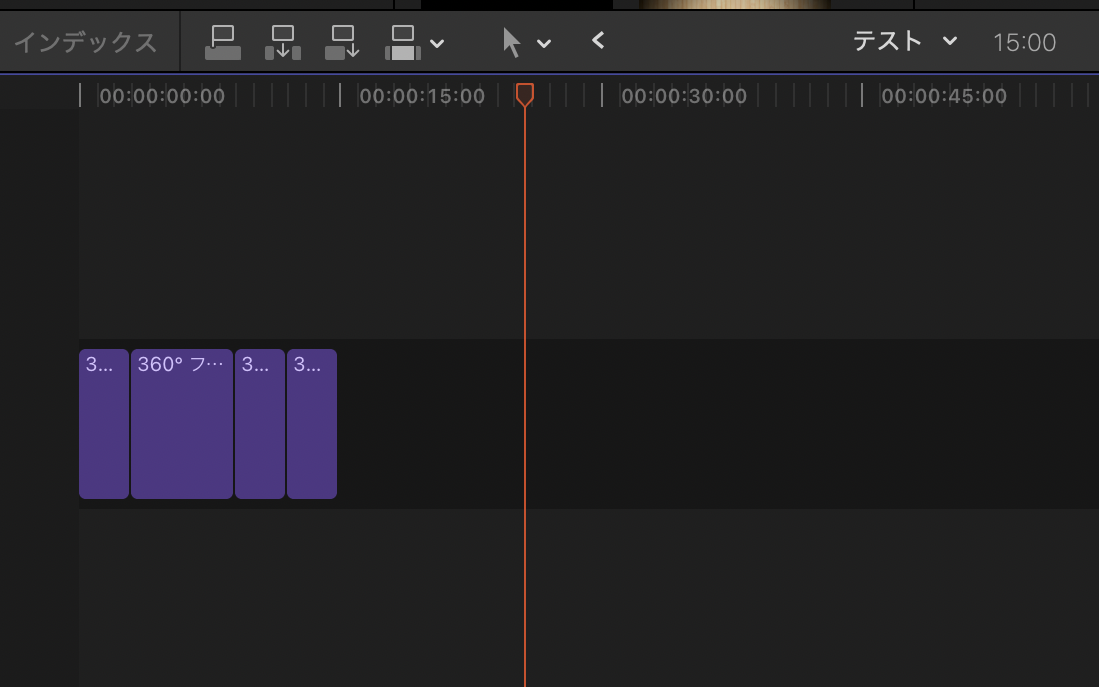
左の図のように、複数のタイトルが様々な長さで並んでいるのが分かります。
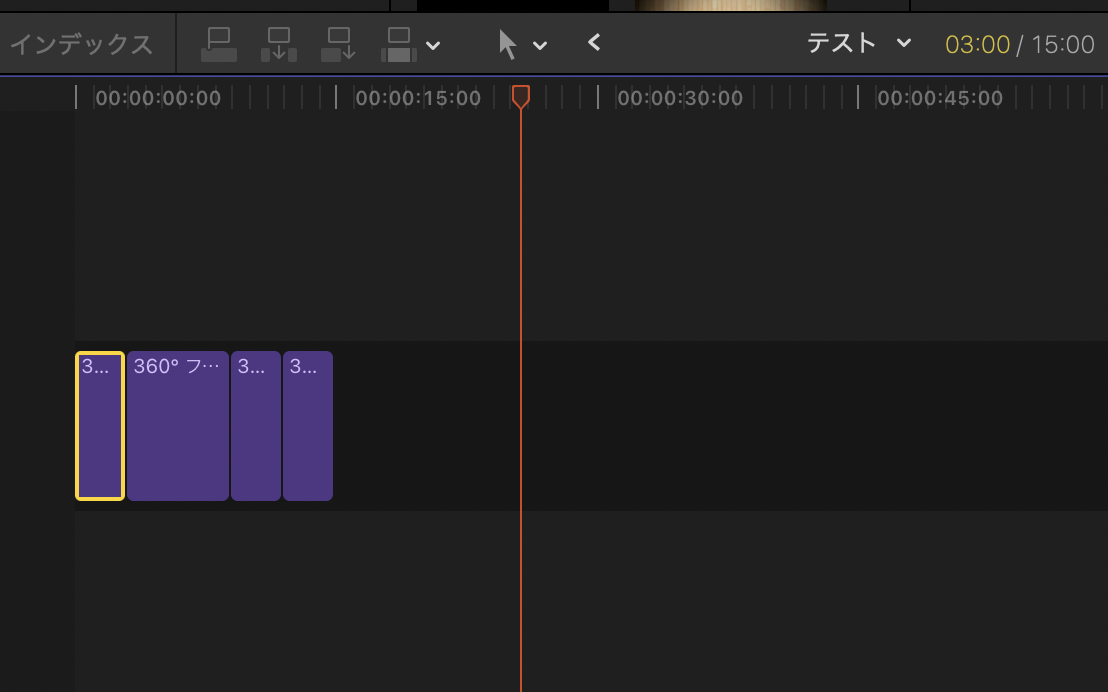
まずは、一番左側のタイトルをクリックして選択します。
黄色の枠で選択されていることが分かります。
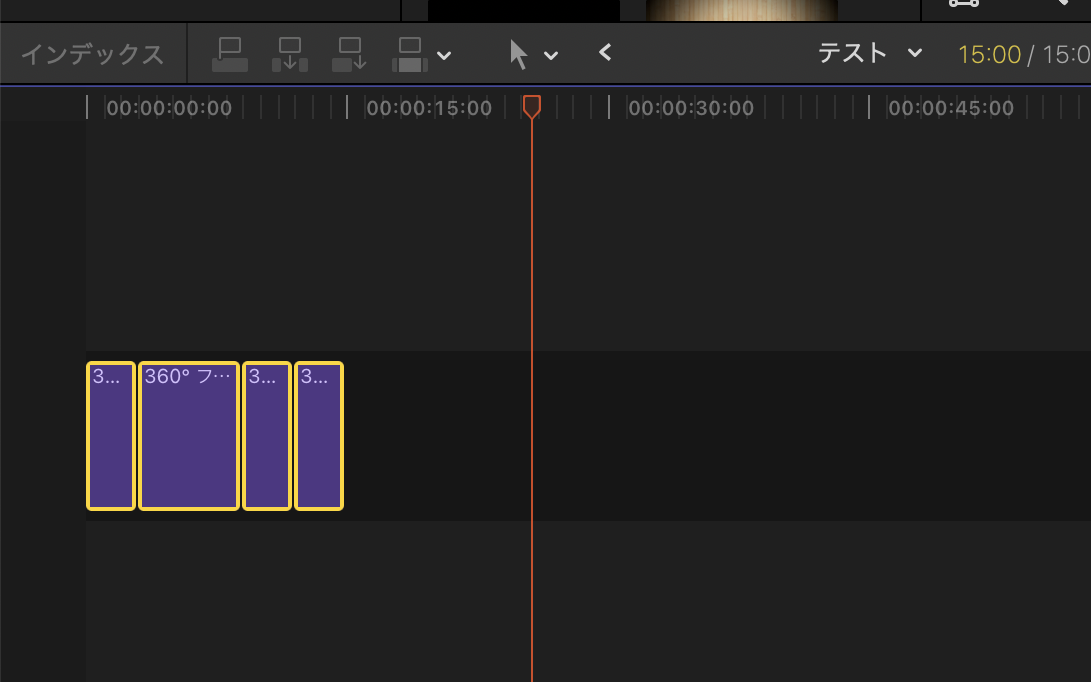
続いて一番右側のタイトルを、「シフト」を押しながらクリックします。
すると、一番初めにクリックした左側のタイトルから、右側のタイトルまでの間が全て選択されているのが分かります。
「継続時間の変更」を選択する
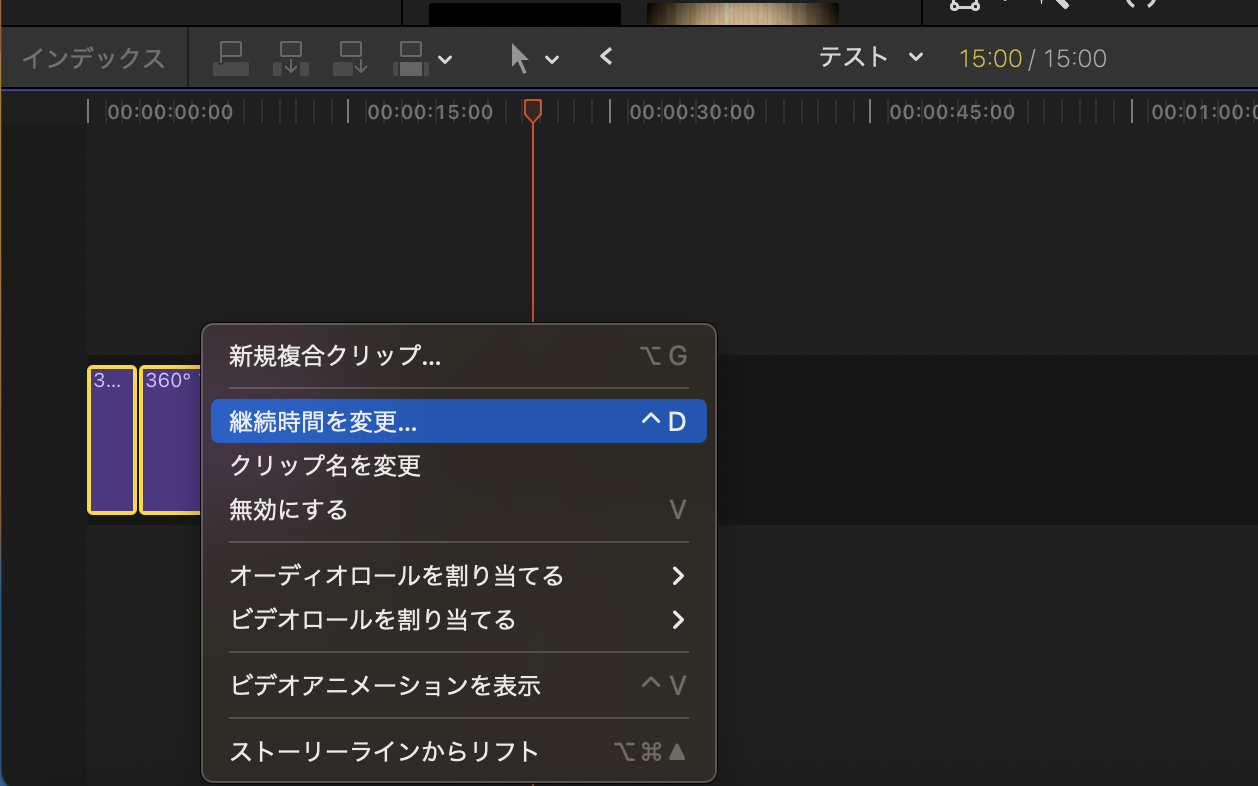
選択したタイトル(黄色の枠で囲まれた)のどこでも良いので、選択して2本指同時クリックすると、左図のように「継続時間の変更」という項目が出てくるのでクリックします。
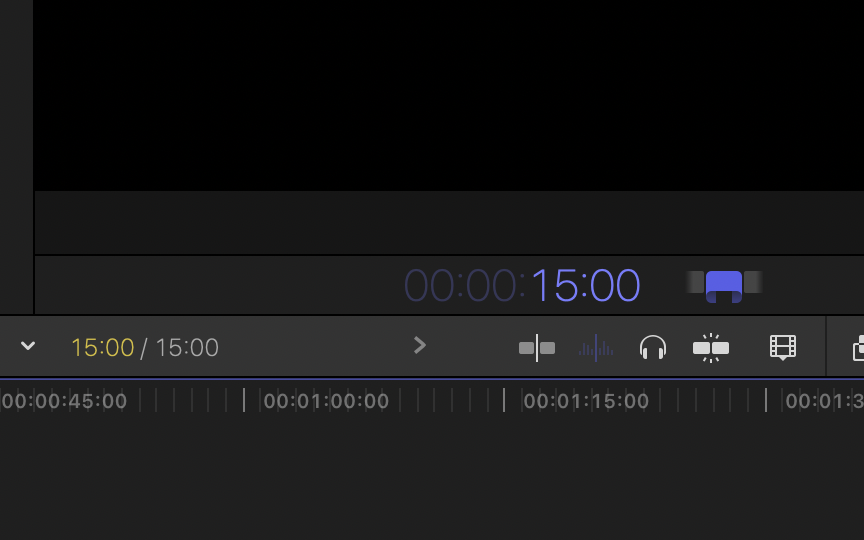
「継続時間の変更」をクリックすると左図のように画面中央にある時間が青色に変化します。
変更したい時間を入力する
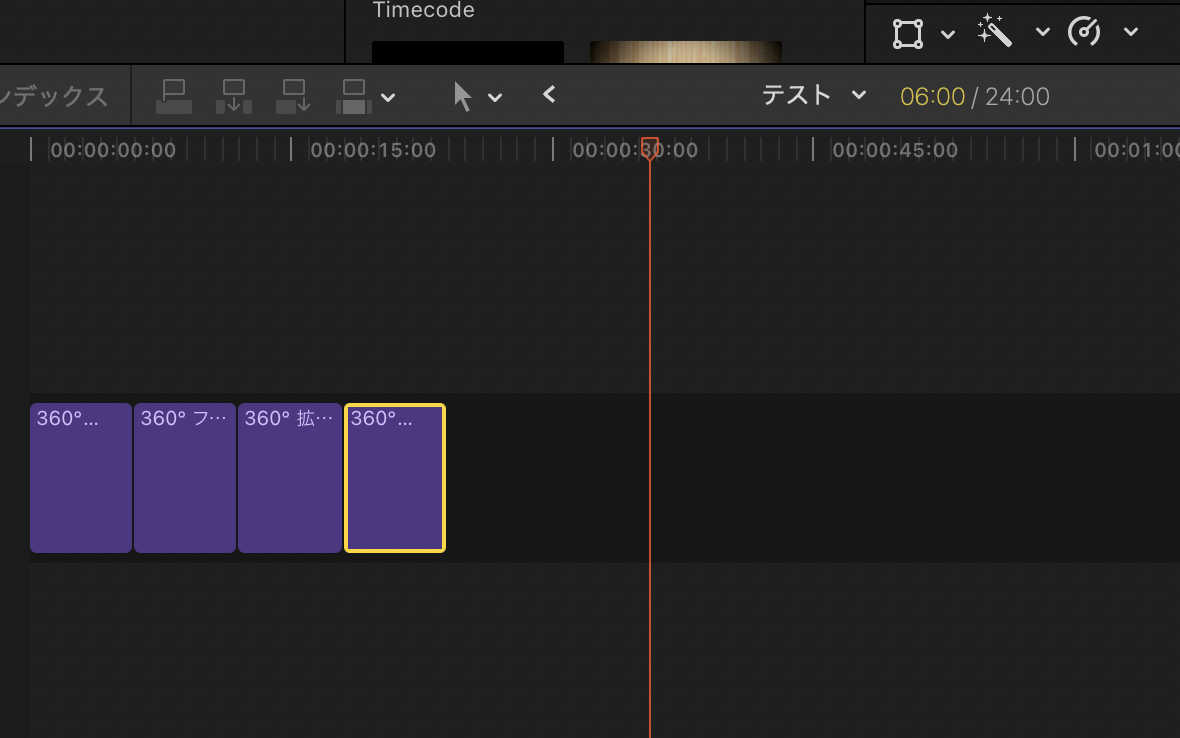
変更したい時間、例えば6秒に変更したければ「600」と入力し、Enterをクリックする。
すると、選択した全てのタイトルの時間が6秒に変更されます。
まとめ
このように、複数のタイトルや動画・写真の秒数を変更したい場合に使用できる方法です。
また、今回は全てのタイトルを選択する方法を紹介しましたが、動画/タイトル選択時に「シフト」を押しながら、変更したい項目だけ選択して変更することも可能です。
この方法を使えば、編集作業の効率化が図れ流のでぜひ活用して下さいね。